В цьому пості ми подивимось, як знайти людину по фото в інтернеті та соціальних мережах. Для цього ми будемо використовувати безкоштовні онлайн сервіси пошуку людей за обличчям.
ТОП-2 сервісів пошуку людей по обличчю
- Google Images – пошуковик Гугл Картинки.
- TinEye – сервіс пошуку за зображеннями Тинай.
Як знайти людину по фото – інструкція
Крок 1: підготовка фотографії
Спочатку потрібно обрізати знімок. Таким чином, ми зменшимо його розмір (зазвичай він великий), і приберемо зайве.
1. Відкриваємо програму для редагування зображень: Пуск → Стандартні – Windows → Paint.
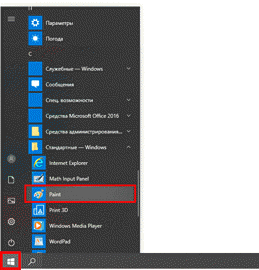
2. Додаємо фото у вікно. Для цього перетягуємо його в програму або вибираємо вручну з папки комп’ютера (Файл – Відкрити).
3. Натискаємо на інструмент “Виділити” у верхньому меню, і обводимо людину.
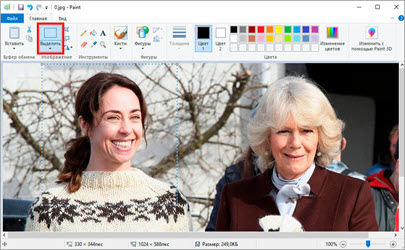
4. Натискаємо кнопку “Обрізати”.

5. Зберігаємо: – Зберегти як…
Крок 2: пошук по всьому інтернету
Розпочинаємо виявляти фото потрібної людини через пошукову систему Google.
Зробити це можна через функцію пошуку за зображеннями в Гугл.
Google Images (images.google.com)
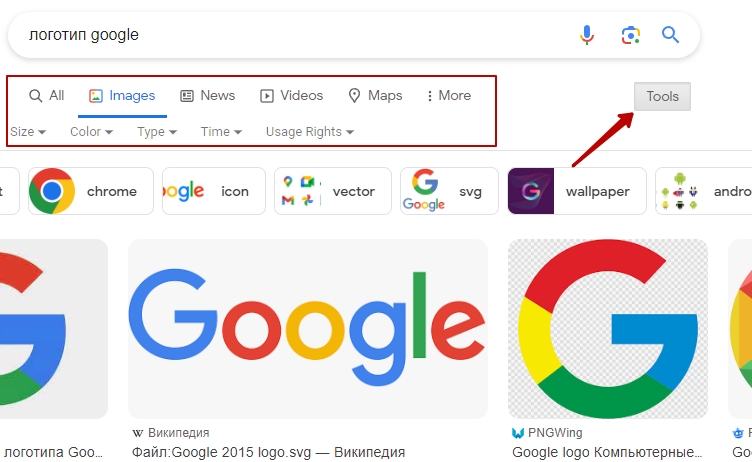
Результат з’явиться відразу ж. Спочатку буде показана ця ж картинка, але в інших розмірах (якщо такі в мережі є), трохи нижче – схожі фотографії. Ще нижче – сторінки в інтернеті, на яких вони розміщені.
Онлайн-сервіс TinEye
TinEye – це онлайн-сервіс, який використовується для пошуку зображень за зворотнім зв’язком. Це означає, що ви можете завантажити або надати посилання на зображення, а TinEye знайде для вас інші зображення, візуально схожі на нього.
Тут усе так само: перетягуємо знімок зі свого комп’ютера в пошуковий рядок, і одразу ж отримуємо результат.
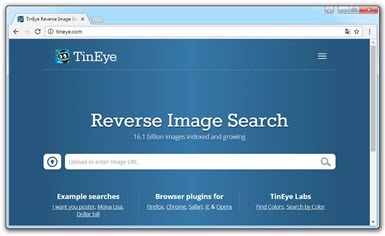
TinEye має декілька ключових особливостей
- Пошук за зворотнім зв’язком. Це основна функція TinEye. Ви можете завантажити зображення або надати посилання на нього, а TinEye знайде для вас інші зображення, візуально схожі на нього.
- Велика база даних зображень. TinEye має базу даних, що містить мільярди зображень, тому шанси знайти схожі зображення досить високі.
- Фільтри пошуку. Ви можете фільтрувати результати пошуку за розміром зображення, типом файлу, датою публікації та іншими параметрами.
- Плагіни для браузерів. TinEye пропонує плагіни для браузерів Firefox, Chrome, Opera та Internet Explorer, які дозволяють вам легко знаходити схожі зображення на веб-сторінках.
- API. TinEye також пропонує API, який розробники можуть використовувати для інтеграції функціональності пошуку зображень за зворотнім зв’язком у свої веб-сайти та програми.
TinEye може використовуватися для різних цілей, таких як:
- Перевірка авторства зображень. Ви можете використовувати TinEye, щоб знайти джерело зображення або перевірити, чи використовується воно без дозволу.
- Знаходження схожих зображень. Ви можете використовувати TinEye, щоб знайти схожі зображення для використання у своїх проектах або для порівняння двох зображень.
- Виявлення плагіату. Ви можете використовувати TinEye, щоб знайти випадки плагіату зображень.
- Ідентифікація об’єктів. Ви можете використовувати TinEye, щоб ідентифікувати об’єкти на зображеннях.
TinEye – це безкоштовний сервіс, але він також пропонує платні плани з розширеними функціями, такими як більша кількість результатів пошуку та можливість завантажувати зображення.
Ось кілька ресурсів, де можна дізнатися більше про TinEye:
- Веб-сайт TinEye: https://tineye.com/
- Вікіпедія: https://uk.wikipedia.org/wiki/TinEye
 abal.com.ua abal.com.ua
abal.com.ua abal.com.ua
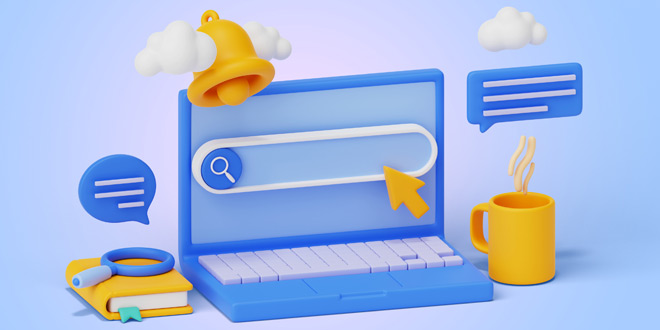





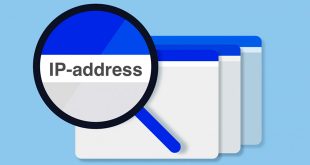
Використовую для таких цілей універсальний метод. Спершу відкриваю в окремій вкладці саме фото. Далі клацаю правою кнопкою миші на зображенні і в контекстном уменю вибираю “Пошук зображення через Google”. Справа з’являється сайдбар в якому потрібно виділити необхідний участок фото який потрібно знайти в інтернеті І все, отримуємо результат. Правда цей спосіб годиться коли фото вже знаходиться в інтернеті, наприклад розміщене в статті.